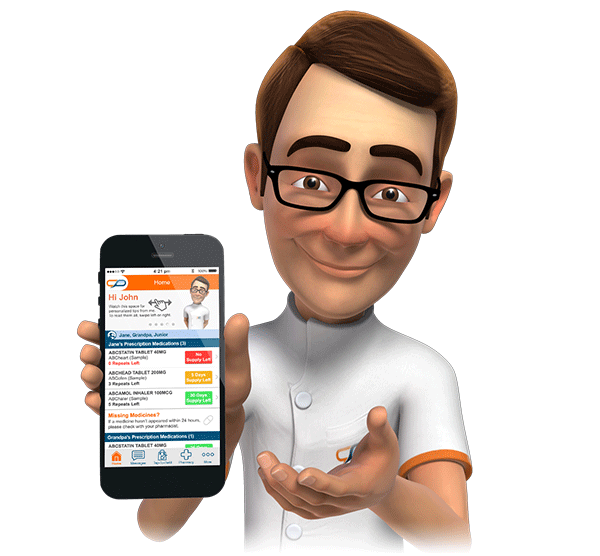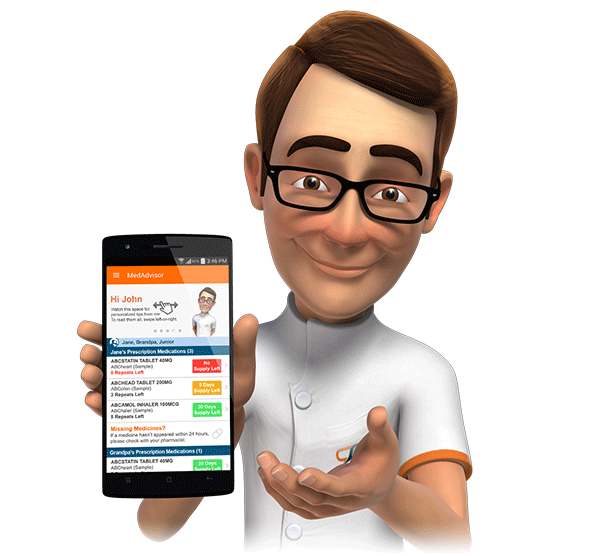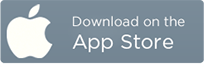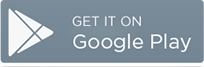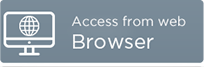Actioning Refill Orders
The following article provides information about actioning Tap-To-Refill orders within MedAdvisor.
Tap-to-Refill Notifications
Whenever a patient submits a new order, you will be notified that a new order has been received by a Tap-To-Refill pop-up appearing at the top left-hand corner of the screen:

This notification will be displayed on all dispensing terminals.
You can click on the notification to go to the MedAdvisor home page, and view outstanding Tap-To-Refill orders.

You can also periodically check for new orders anytime in the Home or Current Orders pages of MedAdvisor. These pages are automatically refreshed every couple of minutes to reflect new orders.

For information on how to adjust how the pop-up notification is displayed, please click here.
Reviewing Tap-To-Refill Orders
Basic information for each order is shown in the Tap-To-Refill Orders list, including active ingredient, brand last dispensed, repeats left, and last dispensed date.
For more detailed information on dispense history for the patient, please click the "+" symbol beside the drug name:

This screen displays a listing of active scripts, and dispense history related to the script.
Responding to Tap-To-Refill Orders
Upon receipt of a new Tap-To-Refill order, the physical script or repeat authorisation should be retrieved from your files and assessed to ensure the item can be dispensed.
Orders may consist of one or multiple medications. As you verify/dispense each item in turn, use the response drop-down beside each item to mark your response:

Ready to Collect
Indicates that the item has been successfully dispensed and is ready for collection.
Unable to Fill
Indicates that the item was not able to be dispensed; you will be able to select a reason why this was the case (e.g. no stock, no scripts on file).

Ignore Order
This option will delete the order without notifying the patient. This option should only be used if the patient has already been consulted.
Completing Tap-To-Refill Orders
Once all parts of the Tap-To-Refill order have been selected as Ready or Unable to Fill, MedAdvisor will display an additional box, where you can type in the message to be sent to the patient:

You can choose to accept the default message (e.g. "Your order is ready."), or type in your own message with instructions to the patient.
This message will then be sent to the patient through a smart phone push message, and/or an email. It will also be displayed in the messages screen in the patient's application:

Carer Mode
If a patient submits an order on the behalf of one of the people they are caring for, please note that the "Carer" icon will be displayed underneath the drug name:

In the example above, Warfarin 5MG should be dispensed to Charlotte Galvin.
Order Notes
Patients have the ability to attach notes to their Tap-To-Refill orders.
If a patient includes a note, it will be displayed as an additional line in their order:

Adjusting Tap-To-Refill Settings
MedAdvisor provides a variety of options to adjust how Tap-To-Refill is made available to your patients. For more information, please click here.
Automated Order Ready Message
MedAdvisor provides an automated extension to standard Tap-To-Refill functionality.
By using the "Automated Order Ready Message", MedAdvisor monitors dispenses from your dispense software, and as medications are dispensed for current orders, automatically changes the status of the medication in the order to "Ready".
There are benefits are drawbacks to this approach. Please read the "Automated Order Ready Message" in this page for a more detailed description.
Please contact support@medadvisor.com.au if you have additional questions.