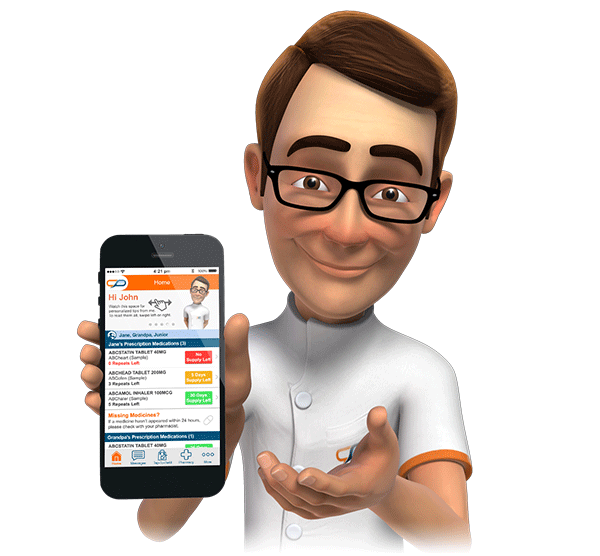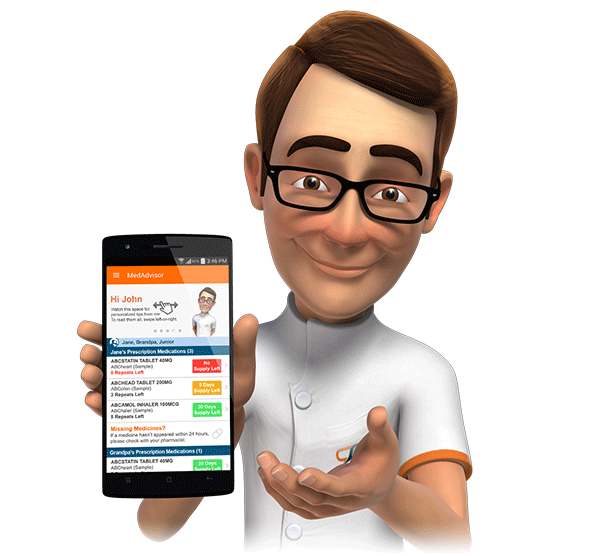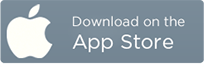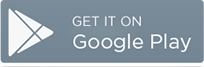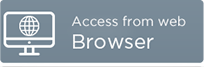Introducing Snap n Send Script Photos
The new Snap-n-Send feature allows patients to attach photos of new scripts to their Tap-to-Refill orders. Therefore patients using the Apple and Android MedAdvisor apps can now send an electronic copy of their new script(s) from their healthcare professional within orders. This feature may be used to order both new and existing medication (i.e. when the patient has 0 repeats remaining).
MedAdvisor Pharmacy Console
Snap-n-Send Preferences
The Snap-n-Send feature may be turned off if the pharmacy does not wish to support this feature and receive photographed scripts from patients. Snap-n-Send will be switched on by default.
To change Snap-n-Send settings, go to the Advanced tab under Pharmacy Details, then adjust the Enabled Snap-n-Send Photos preference.

Snap-n-Send can also be switched off for individual users following inappropriate usage, by contacting the MedAdvisor support team.
Viewing Photos in Orders
Whenever an order which includes a photo is received, a thumbnail of the image attached will be displayed in the existing Tap-To-Refill area within the Pharmacy Console, as shown below.

Clicking the thumbnail will open a full screen version of the image.

Moving the mouse pointer over and around the image will result in a magnifying affect, which will allow you to zoom in on individual lines of text.

The image can rotated both counter-clockwise and clockwise using the Rotate Left and Rotate Right buttons, located above the image. The images may be printed clicking on the Print button.
Actioning Photos in Orders
Multi item scripts should have all items in the script photo dispensed, unless otherwise specified by the patient. Patients are instructed to include notes if they do not want specific medications on the photo dispensed, within the application.
If the photo attached wasn't clear, you may choose the Unable to Fill response drop down, as normal, then select the Photo not clear option.

Otherwise, choose Ready to Collect or a standard Unable to Fill reason.
MedAdvisor Client Application
The Tap-To-Refill screen now contains the Snap-n-Send section, as shown below. Please note that if the pharmacy has disabled Snap-n-Send then this section will not appear for their patients.

Tapping on the Take Photo button will activate the device camera, and the patient can take and review a photo of the script, as shown below. Note that the photo screen will look very different between different devices.

The photo will then be attached to the order. The patient can repeat this step if they have more than one script to attach.

The patient can double check or review the photo, tapping on it will display the full-screen image, as shown below.

The patient can use a pinch gesture, or the +/- buttons to zoom in and out, and swipe motions, or the arrowpad at the top to move around the preview pane.
If the patient is not satisfied with the image, they can tap the Delete button at the top, right hand corner to remove the photo from the order.
Once all photos have been attached the patient can also tick any other Tap-To-Refill medication(s), if required and submit by tapping the Place Order button, as normal. Note that any combination of prescriptions and/or script photos can be included to form an order.
On submitting the order, the patient will be prompted to present the paper script when collecting the order, as shown below.

Please contact the MedAdvisor Support Team if you have additional questions.