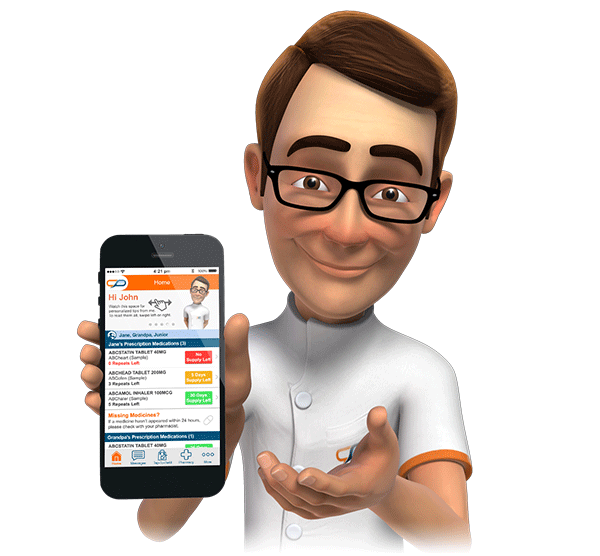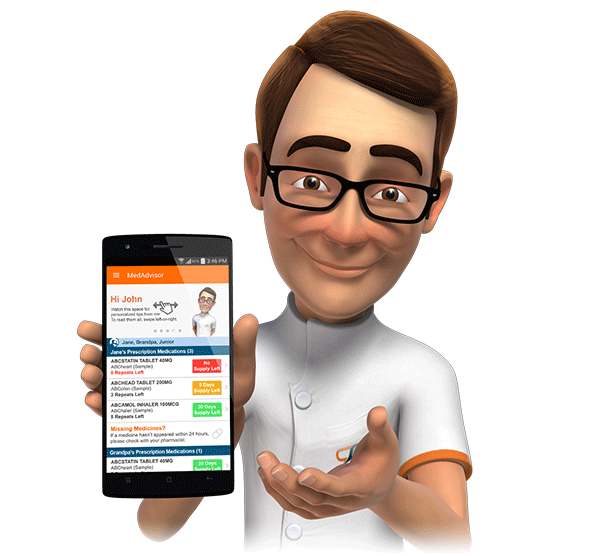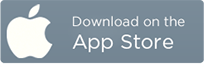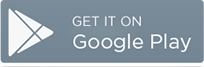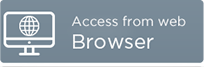Getting Started
This Pharmacy Quick Start Guide provides instructions for performing common tasks within MedAdvisor in addition to troubleshooting tips. This article is available as a print friendly document HERE. The printed version is suitable for positioning next to all MedAdvisor terminals.
Signing up patients to MedAdvisor
Patients wishing to use MedAdvisor will need an activation code to create their account. Activation codes can only be generated by the pharmacy.
Activation codes are valid for 10 days. Expired codes can be regenerated using the steps below. Replacement codes may be provided over the phone (provided identity is verified) to avoid an additional visit to the pharmacy.
Generating a MedAdvisor Activation Code
MedAdvisor activation codes are generated within the MedAdvisor platform by following the steps below:
-
After dispensing to the patient, a New Patient Pop Up will appear when you dispense to patients not yet using MedAdvisor. Click the pop up to sign up the patient.
Or
Click Patient Sign Up in the MedAdvisor main menu. Choose a recent patient or search by patient name. -
Enter the patient’s mobile number and email address. Confirm the patient has consented to join MedAdvisor and click OK.
-
The patient will receive a welcome SMS (free of charge) and email, with a link to validate their account.
To add family members using Carer Mode®, search for the care for person in Patient Sign Up, choose Carer Mode® Activation, and give the carer the generated Activation Code.
Check Activation Code and Status
If a patient is having difficulty creating their MedAdvisor account, or has lost their activation code, you should check their activation status by following the steps below:
-
Go to the Patient Activations page within MedAdvisor and search for the patient of interest.
-
The search results will include status, activation code, first and last names, code generation and expiry dates. If the patient is Active, clicking the View button will open their MedAdvisor profile.
Processing Tap-To-Refill Orders
The Tap-To-Refill feature allows patients to order repeat prescriptions, from their Favourite Pharmacy, with a simple tap. This feature is available to patients who have left their scripts on file at the pharmacy.
Tap-To-Refill Desktop Notifications
The Tap-To-Refill notification pop-up appears at the top left hand side of the screen upon receipt of an order. Clicking on the notification will take you to the MedAdvisor Home screen, where you will find all outstanding Tap-To-Refill orders. New Tap-To-Refill orders can also be found in the Tap-To-Refill (Current Orders) section of MedAdvisor.
Reviewing Tap-To-Refill Orders
Detailed information is available for each medication within a Tap-To-Refill order. This information includes the total number of repeats authorised on the original prescription and the number of Repeats Remaining. These details can be reviewed by clicking the View button, adjacent to the medication. Upon receipt of a new Tap-To-Refill order, the physical Repeat Authorisation should be retrieved from the Repeats on File folder and assessed to ensure that supply is appropriate (i.e. repeats available and prescription still valid).
Responding to Tap-To-Refill Orders
There is a Response drop down menu against each medication in a Tap-To-Refill order. There are three responses available for Tap-To-Refill orders, they are:
Ready to Collect – This option will send a message to the patient and move the order to the Past Orders section. The default message can be personalised, if required.
Send Cancellation – This option will send a message to the patient. There are a choice of default messages to explain why the order is being cancelled. The default messages can be personalised, if required.
Delete – This option will delete the order without notifying the patient. This option should only be used if the patient has already been consulted.
Logging Deferred Prescriptions
Recording details of deferred prescriptions is important to ensure that the Repeats Remaining value, displayed within the patient application, is accurate and up to date. The Repeats Remaining value should reflect the number of repeats physically on file at the pharmacy, including brand new prescriptions that are yet to be dispensed from. The number of Repeats Remaining recorded in MedAdvisor also drives certain notifications that are sent to patients, including the See-My-Doctor reminders.
Recording Deferred Scripts in Dispense Software
Deferred medication(s) that appear on the same prescription as other, immediately required medication(s), can be deferred in the dispense system by the usual process. Their details will automatically be transferred to MedAdvisor; no further action is required.
Recording Deferred Scripts Directly into MedAdvisor
Prescriptions that only contain medications which are not immediately required can be logged directly within MedAdvisor.
Logging a New Script for an Existing Item
-
Open the patient profile within MedAdvisor and navigate to the Scripts tab.
-
Fold out the respective medication by clicking the plus symbol to the left and click on the Create Deferred Script button.
-
Enter the particulars from the prescription, including prescription date, expiry and number of repeats authorised.
NB. When deferring a brand new prescription, MedAdvisor will add the original dispensing episode onto the number of repeats authorised i.e. entering a value of 5 will result in 6 repeats being available within the patient application.
-
Review the information entered and once satisfied, click the Create button.
Logging a New Script for a New Item
New prescriptions for medications that have not previously been dispensed are logged using the steps below.
-
Open the patient profile within MedAdvisor and navigate to the Scripts tab.
-
Scroll to the bottom of the page and click the Create Deferred Script: NEW MEDICATION button.
-
Search for the prescribed medication using the multi part search i.e. active ingredient or brand name, specific brand, strength and form.
-
Enter the particulars from the prescription, including prescription date, expiry and number of repeats authorised.
NB. When deferring a brand new prescription, MedAdvisor will add the original dispensing episode onto the number of repeats authorised i.e. entering a value of 5 will result in 6 dispending episodes being available.
-
Review the information entered and once satisfied, click the Create button.
Please note that details of new medications which have not previously been dispensed will not appear in the patient application (i.e. only visible within the Pharmacy Console) until they are dispensed. Following the first dispensing episode, the medication will be shown in the patient application.
Updating Medicare Numbers
Medicare numbers are the primary identifiers of patients. Therefore it is important to record major changes to Medicare numbers within MedAdvisor. Incremental, 10th digit updates, resulting from the issue of a replacement card do not need to be recorded. The steps required to update a Medicare number are found below:
-
Open the patient profile within MedAdvisor and click the Update Medicare Number button found at the bottom of the Details tab.
-
Enter the new 10 digit Medicare number, select the correct IRN from the drop down and click Add button when complete.
NB. All scripts dispensed against the old number will still be associated with the account.
Troubleshooting
This section contains common troubleshooting tips. Further FAQs and Knowledge Base articles can be found at the online Pharmacy Resource Centre.
Medication View from Patient Application
The patient application displays less dispense history than the default MedAdvisor Scripts tab. You can change the pharmacy view to mirror the medications listed within the patient application by changing Display drop down menu (located at the bottom left) to 'What the User Sees'.
Updating Days Supply Remaining
You can update the Days Supply Remaining value on behalf of a patient. Navigate to the Scripts tab and change the value in the Days Supply Remaining field. Modifying this value will also change the Next Repeat Due date field. The change will be instantly reflected within the patient application.
Dispense Transactions Not Appearing within MedAdvisor
Dispense transactions should be visible in MedAdvisor within 24 hours. When script information has not come across into MedAdvisor we recommend the following course of action:
-
Ensure that the Medicare Number within Patient Profile is correct. This can be checked by searching for the patient within MedAdvisor using only their Medicare number – if no search results are returned then there is a chance that there is an error with the Medicare number recorded. This should be checked and if appropriate, updated using the steps above in Updating Medicare Numbers.
-
Dispense a ‘test’ item to the patient. See Knowledge Base Article: Dispensing Test Items for further instructions.