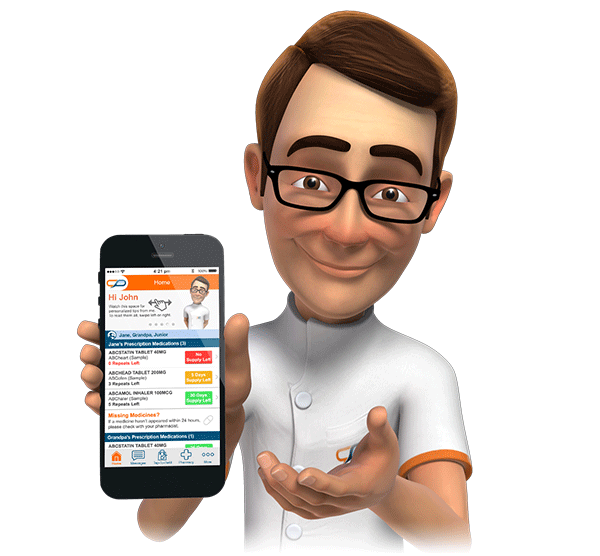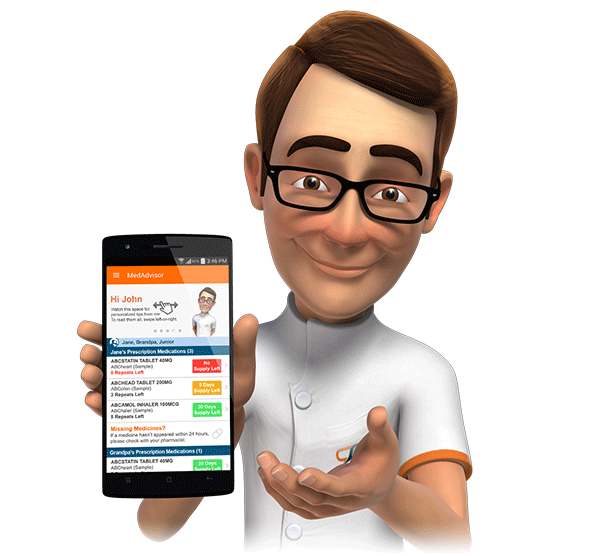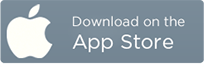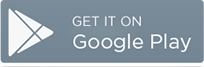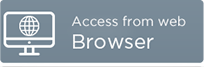Introducing The Communications Module
MedAdvisor version 3.0.0 incorporates a dedicated communications module that acts independently of the Tap-To-Refill feature. The new module provides the ability for pharmacies to communicate with their patients either via broadcast messaging (to many) or by individual message to a particular patient. The module also has the optional ability to receive inbound messages from patients.
The following guide will describe, in detail, how to use this module.
Contents
- Fair Use Policy
- Overview
- Inbox Preferences
- Inbox Tab
- Home Screen Reminders
- Scheduled Tab
- Sent Tab
- Templates Tab
- Authoring Messages and Templates
- Send Message
- Send Message (Single Patient)
Fair Use Policy
Messages transmitted via the communications module must not contain any content which could be considered offensive or inappropriate to either patient or pharmacy personnel. This is also the case for Tap-To-Refill response messages.
MedAdvisor recommends limiting the number of broadcast messages transmitted to no more than two per week. This recommendation is to avoid patients becoming overburdened with messages, which could ultimately lead to their desire to unsubscribe from the MedAdvisor service.
MedAdvisor reserves the right to monitor communications; any pharmacy found to breach these guidelines will have their communications module disabled.
Overview
The Communications module can be accessed from the new Communications tab, which is located within MedAdvisor.
Clicking on Communication will display five sub-folders, with Inbox initially selected.
- Inbox: The Inbox folder displays all inbound messages. The pharmacist is able to view, respond or dismiss messages from this area. The Inbox is the default folder when entering the module.
- Scheduled: The Scheduled folder displays a consolidated view of all automated pending messages that are scheduled to be send to the pharmacy's patients (i.e. Fill-My-Script and See-My-Doctor reminders).
- Sent: The Sent folder contains all messages that have been transmitted to patients including automated, broadcast and individually sent messages.
- Templates: Message templates can be created, modified and reviewed from within the Templates folder.
- Send message: New message transmission occurs from within the Send Message area.

Inbox Preferences
The Communications Module - Inbox preferences are found within the Advanced Details tab of the Pharmacy Details area. Patients' capability to send messages to the pharmacy is controlled form within this area; this includes the ability to respond to Fill-My-Script, See-My-Doctor and New Medicine messages, as well as sending ad-hoc. The Patient Can Send Messages checkbox, located under Messaging, will be ticked by default; unticking this check-box will prevent patients from messaging the pharmacy.

Disabling the Patient Can Send Messages setting will mean that patients will not have the Respond and Send Message buttons available within their MedAdvisor application.

Furthermore, a message will be displayed in the Inbox to confirm that inbound messaging is switched off.

Inbox Tab
The Inbox folder displays all inbound messages for a specified time period. Messages may be viewed, responded to or dismissed from this folder. Please note that messages will continue to be displayed within the Inbox until they are actioned. Messages may either be Dismissed or Replied to. New messages will appear in bold with a corresponding status of New.

To adjust the date range of visible messages, simply select the appropriate rage from the Display drop down. Previously dismissed messages may be displayed by clicking the Include dismissed messages checkbox.

The appearance of a plus symbol to the left of the date and time indicates that the patient responded to a message. To view the details of the original message, click on the plus symbol. The information displayed within this fold out section includes the type of message, drug and link to the full message sent.

The preview of the message displayed within the Message column is capped at a set character limit. Clicking "Show More" will display the full message.

Dismissing Messages
Messages can be dismissed by selecting Dismiss from the Response drop down, adjacent to the respective message. Actioning a message in this manner removes it from the Inbox without any further actions (i.e. it does not send a response to the patient).
Please note that messages will continue to be displayed in the Inbox until they are actioned by either dismissing or replying to the message.

To dismiss multiple messages, tick the checkbox next to each message then click the Dismiss All Selected button. Ticking the checkbox in the header selects all rows.

Replying To Messages
Messages can be reponded to by selecting Reply from the Response drop down, adjacent to the respective message.

Selecting Reply will display will display a Reply to Message window.

The Title field can be used to provide a heading to the message response. The default "Message Reply" may be used without issue.
The Content field is used to compose the body of the response message - this is a mandatory field. There are optional formatting tools available (please refer to Authoring Messages and Templates for more information about the Content field).
The Notifications area of the window determines additional delivery options for messages. The default method of transmission is to send messages directly to the Message area of the patient application. Ticking the Send Email? checkbox will also send a copy of the message to the patients email address and ticking the Send Notification? checkbox will send push notification to a smartphone or tablet device (if running MedAdvisor for Android or iOS). Please note that the patient must have the respective notification option turned on in order for the Rely Message window to display these options.
Please note that push notifications are highly affective at getting a patient's attention, however, they should only be used for important messages, to prevent disrupting patients unnecessarily.
Once messages have been responded to then they will no longer appear in bold and have a corresponding status of Responded. The response message send may be viewed by clicking on the icon displayed within the Reply column.

Reply Issues
Please note that if a patient changes their favourite pharmacy after sending after sending a message, the only action available to the 'former favourite pharmacy' will be to dismiss the message.

Home Screen Reminders
Reminders will be display on the MedAdvisor Home page if there are any unactioned messages i.e. any messages which have not yet been dismissed or replied to. Clicking on the link or envelope icon will navigate directly to the Inbox.

Scheduled Tab
The scheduled tab displays a list of all automated reminder messages scheduled to be sent to your patients for the time period specified.

To adjust the date range of visible messages, simply select the appropriate rage from the Display drop down.
The content of the message may be viewed by clicking on the respective device icon adjacent to the message. Please note that scheduled messages may be modified or removed based on dispensing activity i.e. if a patient is due to receive a Fill-My-Script reminder for ATORVASTATIN but the medication is then dispensed for them, then this reminder will be removed from the list.

Sent Tab
The sent tab displays a list of messages sent to your patients for a specified time period.

To adjust the date range of visible messages, simply select the appropriate rage from the Display drop down. Unticking the Include auto-generated messages checkbox will mean that messages that MedAdvisor automatically sends (i.e. Fill-My-Script, See-My-Doctor) will not be displayed, leaving only messages explicitly sent by the pharmacy will be displayed.
The content of the message may be viewed by clicking on the respective device icon adjacent to the message.
Templates Tab
The templates tab allows you to predefine common messages sent to patients, for subsequent use in the Send Message tab.

Creating templates for certain messages that will be sent to patients on a recurring or regular basis will ultimately save time. For example, the pharmacy may choose to send a standard message to customers prior to a long weekend to advise of changes in opening hours.
New message templates can be created by clicking New Message Template. Existing message templates may be edited or deleted by using the Action drop down.
Authoring Messages and Templates
The Create Template window used to create or edit a message template has the same fields as the Create Message window, used to send a message to one or more patients (without using a template).
MedAdvisor allows you to create formatted messages, with hyperlinks and the optional attachment of an image or an animation from a standard library of graphics.

The following fields of information need to be considered:
Name: The name of the template - this should be meaningful and easily identify the contents. This field is only required when creating message templates.
Title: The title (or subject) of the message.
Subtitle: The subtitle is an optional field of text used to supplement the title. This field should be kept short. Please note that is is visible for messages displayed within MedAdvisor; emails will not use this field.

Layout: This drop down is used to determine the location of any accompanying image or animation with respect to the body of the message. The options available are sidebar, above or below text.

Body: The main body of the message. The buttons along the top of the text facilitate text formatting; font color, highlighting color, bold, italics, underline, left alignment, middle alignment and right alignment.

The Template Field drop-down acts like a Mail Merge and allows personalised fields to be included within the body of the message. Please note that these fields will automatically be populated with the actual value when the message is sent.

The Insert Link button is used to create a hyperlink within a message. Enter the text to display and the URL which will be opened by tapping or clicking on the text. Please note that the link will be opened in a new web browser window.

The Notifications area of the window determines additional delivery options for messages. Ticking the Send Email? checkbox will also send a copy of the message to the patients email address and ticking the Send Notification? checkbox will send push notification to a smartphone or tablet device (if running MedAdvisor for Android or iOS). Please note that the patient must have the respective notification option turned on in order for the Rely Message window to display these options.

Attaching an Image or Animation to a Message
If an image or animation location was selected from the Layout drop down (above) then the Resource Options window will be displayed by clicking on the Select button within the Image section. Only animations or images in MedAdvisor's standard library can be included (new animations and images will be introduced over time).

Decide on a suitable image or animation then click Select to highlight it, and then click Continue to insert it to the message. The image selected will now be previewed as a small thumbnail.

Please note that animations cannot be played within emails; the first frame of the animation will be displayed as a still image.
Send Message
New message transmission occurs from within the Send Message folder. Clicking on the Send Message link will open the Send Message Wizard, which is used to compose and transmit messages to one or more patients.
There are three steps required to send a message, these are described below:
Step 1 - Determine Patients
The following recipient options are available for message transmission:
- All Patients:Message to be sent to all MedAdvisor patients at the pharmacy.
- Select Patients: Message to be sent to list of manually selected patients.
- Patients Taking Medication in Category: Message will be sent to any patient currently taking medication in the categories selected. The most common categories of medication are displayed in the list first. A patient is considered to be taking a medication if they have had it dispensed in the past, it is currently on the home screen of their MedAdvisor application, and is not marked as "Fnished".
- Patients Taking Specific Active Ingredient(s): Message will be sent to any patient taking medication with the active ingredients selected. Note that the list will only display medications which are currently being used by at least one of your patients.

Step 2 - Choose Template or Create New Message
Once the recipient list has been determined, the next step is to determine the message content.
The options available are Existing Template or Create New Message. Selecting Existing Template will display a drop down menu from which the appropriate template can be selected.
If an ad-hoc or new message is required then select Create New Message. Please refer to Authoring Messages and Templates for information on completing this section.
Click Next to continue to the next step.
Step 3 - Submit
The final step is to Submit the message to the MedAdvisor server for transmission. If the Create New Message option was selected then a 'Save for future use' checkbox will appear. Ticking this will save the message as a template for future (re)use.
Please note that may take up to 15-20 minutes to send the message(s), depending on the number of patients in the distribution list.
Send Message (Single Patient)
The Messages (Delivered) tab within the pateint details screen now has a New Message button.

Clicking on this button will launch the Send Message Wizard, outlined above, however, the message will only be sent to the current patient.

Please contact support@medadvisor.com.au for further assistance.